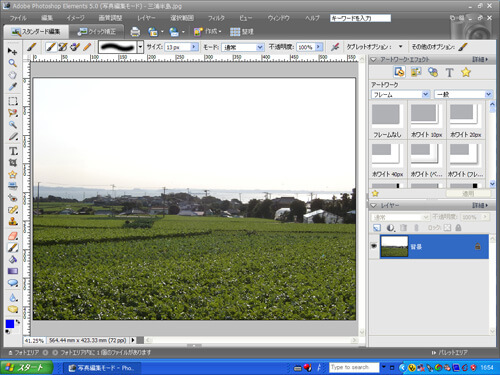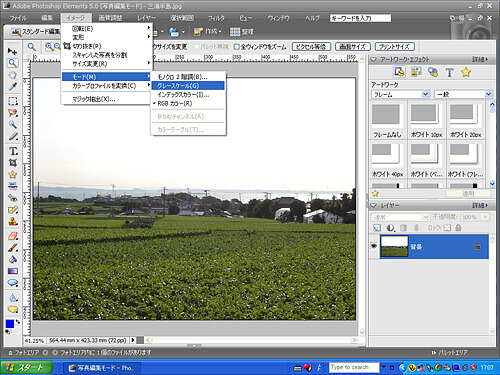コピック・アート > 線画の作成手順
画像編集ソフトAdobe Photoshop Elements 5.0を用いた「粗線画」の作成は、以下のような手順で行えますので、参考例としてご紹介いたします。
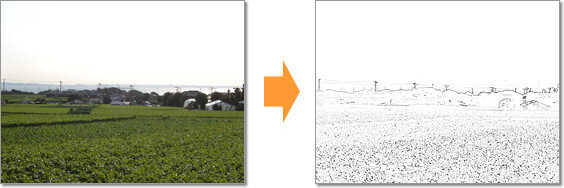
※下記操作方法につきましてのご質問には、一切応じかねますので予めご了承ください。
手順1
手順2
手順3
手順4
下の倍率表示を「画面サイズに合わせる」を選択すると、左側に白黒に反転された画像が表示されます。その状態から、右側に表示される数値(3点)を下記の数値に設定します。
エッジの幅 :1
エッジの明るさ:3
滑らかさ :1
「OK」をクリックして、黒く反転した画像に変換されます。
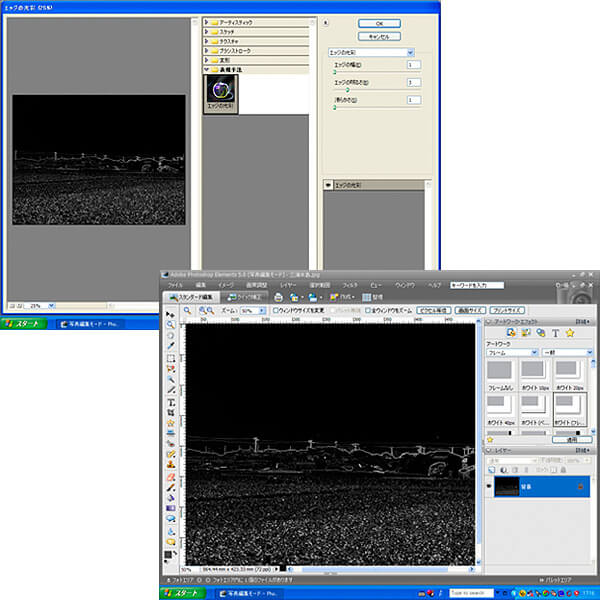
手順5
メニューの「フィルタ」から「色調補正(A)」→「階調の反転(R)」を選択します。
黒が中心の画像が反転され、輪郭が抽出された画像に変換されます。
ここまでの手順で、程よい粗線画を得ることができます。
満足な粗線画であれば、ここで別の名前を付けてこのファイルを保存しておきます。
もしも輪郭が出にくい画像に変換されてしまった場合は、次の「手順6」にご説明する濃淡の調整を行なってみてください。
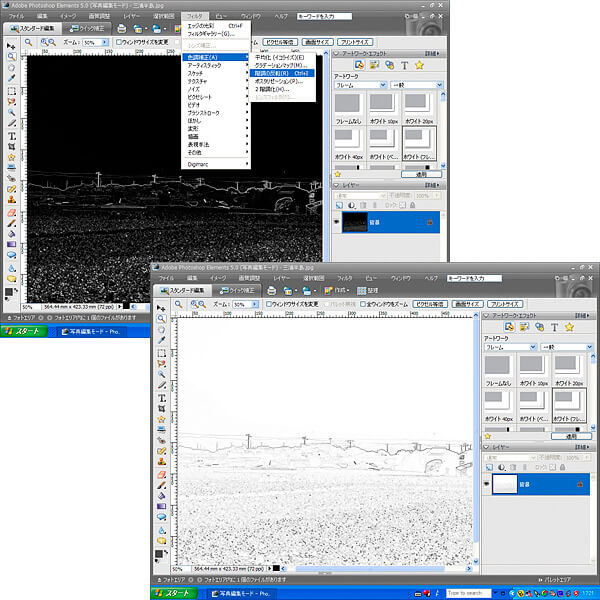
手順6
線画の濃淡を調整する作業に入ります。メニューの「画像調整」→「ライティング(L)」→「明るさ・コントラスト(C)」を選択します。
調整用のスライドが表示されますので、スライドを左右に動かして好みの濃淡になるように微調整します。
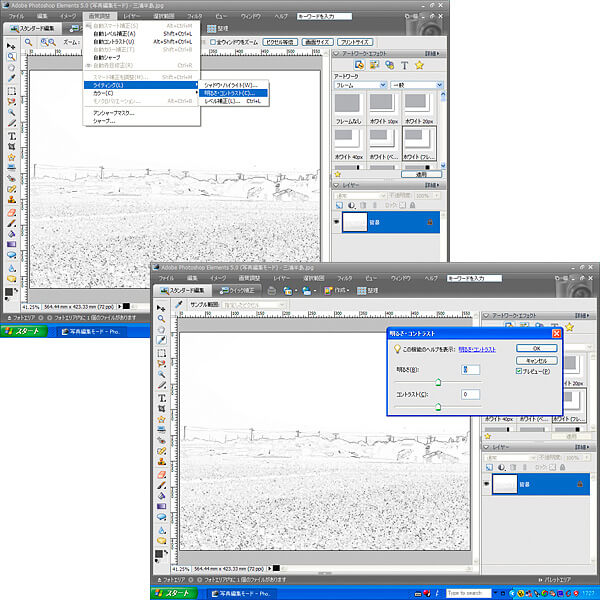
手順7
明るさ(B):+6
コントラスト(C):+30
今回は、背景の輪郭をより強調するために明るさを多少上げて、コントラストも上げてみました。
調整が終わりましたら「OK」をクリックして、変換された画像を別名で保存して終了です。
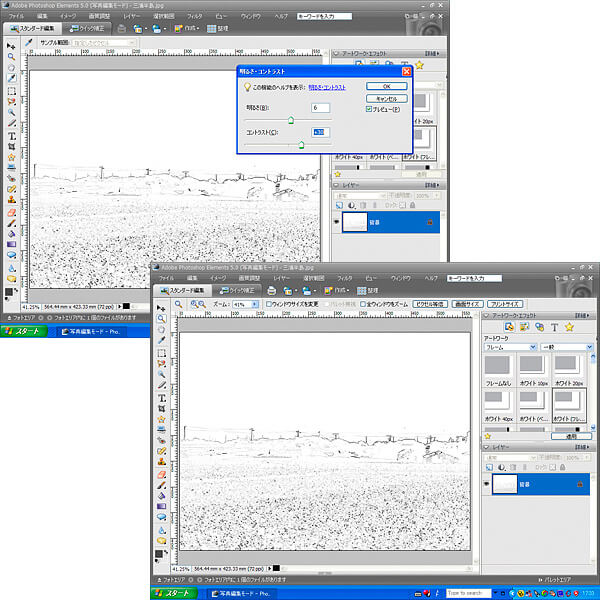
※Adobe Photoshop Elements は、Adobe Systems Incorporated(アドビ システムズ社)の米国およびその他の国における登録商標または商標です。